Introduction
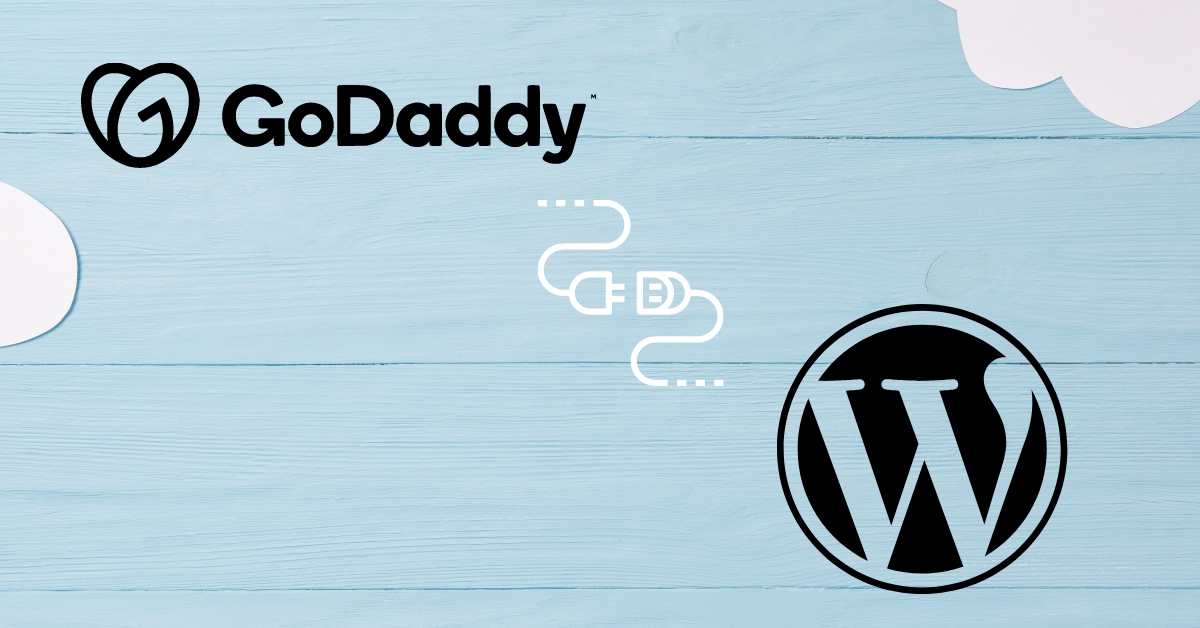
Combining WordPress with GoDaddy is like having the perfect recipe for a successful website. Whether you’re a budding blogger or an established business, this powerful duo can help you create a professional and robust online presence. In this blog, I will discuss how to use wordpress with godaddy
Let’s walk through the process step-by-step.
Understanding WordPress and GoDaddy
What is WordPress?
WordPress is a highly popular content management system (CMS) that powers over 40% of all websites on the internet. It’s known for its ease of use, flexibility, and a vast array of themes and plugins that allow you to create any type of website you envision.
What is GoDaddy?
GoDaddy is a domain registrar and web hosting company that offers a range of services to help you get your website online. GoDaddy is a one-stop shop for your website needs, from purchasing domain names to providing hosting solutions.
Benefits of Using WordPress with GoDaddy
- User-Friendly: Both platforms are designed to be user-friendly, making it easier for beginners to get started.
- Reliable Hosting: GoDaddy provides reliable hosting services with good uptime and performance.
- Comprehensive Support: GoDaddy offers 24/7 customer support to help you with any issues that arise.
Setting Up Your GoDaddy Account
Creating a GoDaddy Account
The first step is to create a GoDaddy account. Head over to the GoDaddy website and click on the “Sign Up” button. Fill in your details and follow the prompts to complete the registration process.
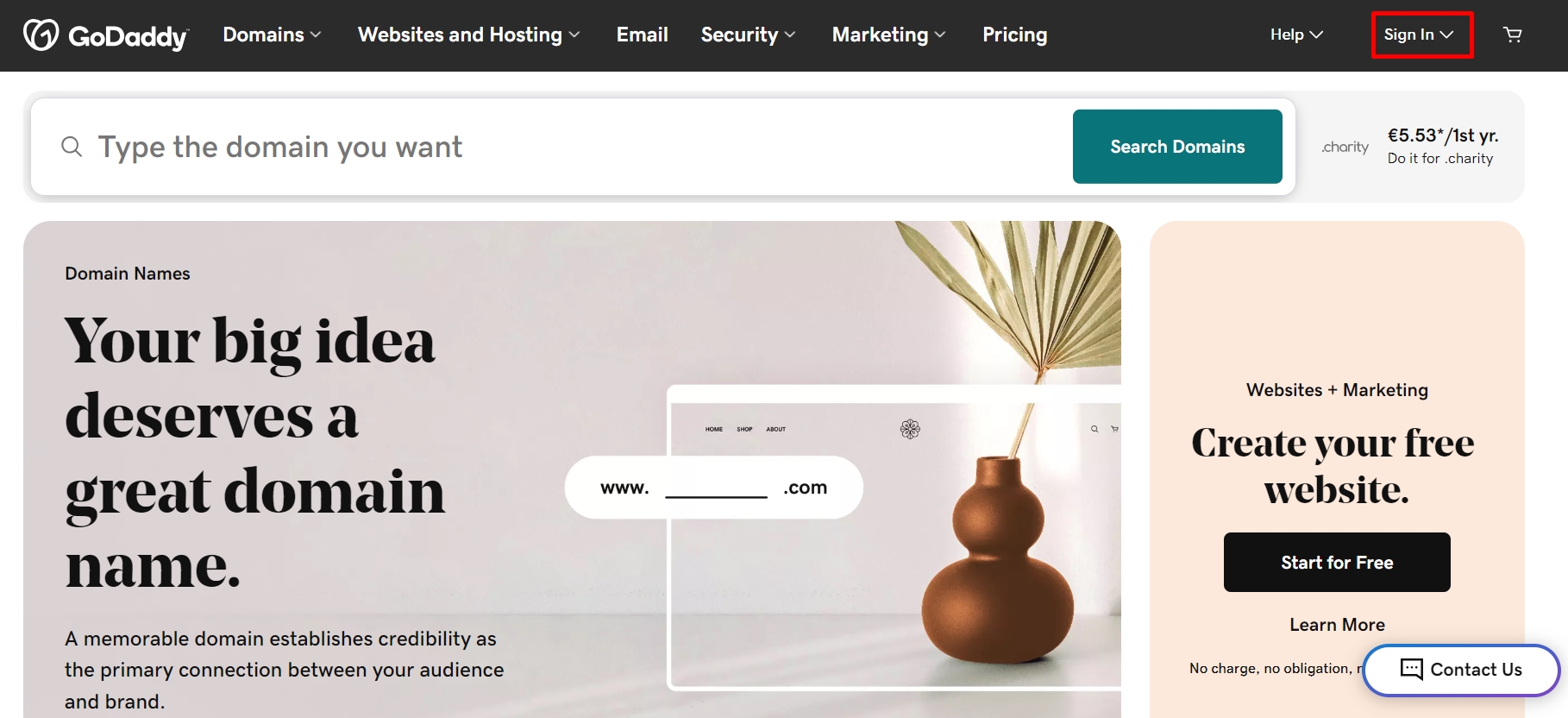
Selecting a Domain Name
Once your account is set up, it’s time to choose a domain name. This will be your website’s address on the internet. Try to select a domain that is easy to remember, relevant to your site’s content, and available for purchase.
Purchasing a Hosting Plan
Types of Hosting Plans Offered by GoDaddy
GoDaddy offers several types of hosting plans, including shared hosting, WordPress hosting, VPS hosting, and dedicated servers. For most beginners, the WordPress hosting plan is the best choice as it is optimized for WordPress sites.
Choosing the Right Hosting Plan for WordPress
Consider your website’s needs, such as expected traffic, storage requirements, and budget. GoDaddy’s WordPress hosting plans come in various tiers, so choose one that best fits your needs.
Linking Your Domain to Your Hosting Plan
Managing DNS Settings
After purchasing your hosting plan, you’ll need to link your domain to your hosting server. This involves managing your DNS settings, which can be done through the GoDaddy dashboard.
Pointing Your Domain to Your Hosting Server
Update the nameservers to point to GoDaddy’s hosting servers. This will connect your domain to your hosting account, allowing your site to be accessible via the internet.
Installing WordPress on GoDaddy
One-Click Installation Process
GoDaddy makes it easy to install WordPress with their one-click installation process. Log in to your GoDaddy account, go to your hosting dashboard, and look for the option to install WordPress. Follow the prompts, and within minutes, your WordPress site will be ready.
Manual Installation Steps
For those who prefer a manual approach, download the WordPress installation files from WordPress.org. Upload these files to your hosting server via FTP, create a MySQL database, and run the WordPress installation script by visiting your domain.
Configuring Your WordPress Site
Initial Setup and Configuration
Once WordPress is installed, you’ll be prompted to complete the initial setup. This includes setting your site title, tagline, and admin email address. Make sure to choose a strong password for your admin account.
Customizing Site Settings
Navigate to the WordPress dashboard and explore the settings menu. Customize your site settings, including permalink structure, reading settings, and discussion settings.
Choosing a WordPress Theme
Free vs. Premium Themes
WordPress offers a wide variety of themes, both free and premium. Free themes are a good starting point, but premium themes often come with additional features and support.
How to Install and Activate a Theme
To install a theme, go to Appearance > Themes in your WordPress dashboard. Click “Add New,” browse or search for a theme, and click “Install.” Once installed, click “Activate” to apply the theme to your site.
Installing Essential Plugins
Must-Have Plugins for Every WordPress Site
Plugins add functionality to your WordPress site. Some must-have plugins include Yoast SEO for search engine optimization, Akismet for spam protection, and WP Super Cache for site speed optimization.
How to Install and Configure Plugins
Go to Plugins > Add New in your WordPress dashboard. Search for the plugin you want, click “Install,” and then “Activate.” Configure the plugin settings as needed.
Creating and Managing Content
Writing and Publishing Posts and Pages
Creating content is the heart of your WordPress site. To write a post, go to Posts > Add New. For pages, go to Pages > Add New. Use the editor to add text, images, and other media. Once you’re ready, click “Publish.”
Organizing Content with Categories and Tags
Organize your content by using categories and tags. Categories are broad groupings of your posts, while tags are more specific. This helps users navigate your site and improves SEO.
Optimizing Your WordPress Site
SEO Best Practices
Optimizing your site for search engines is crucial. Use SEO plugins like Yoast, optimize your content with keywords, and ensure your site has a clean and user-friendly design.
Performance Optimization Tips
Improve your site’s performance by using caching plugins, optimizing images, and minimizing the use of heavy scripts. A fast site enhances user experience and helps with SEO.
Ensuring Security
Security Plugins and Settings
Protect your site with security plugins like Wordfence or Sucuri. Regularly update your WordPress core, themes, and plugins to prevent vulnerabilities.
Regular Backups
Set up regular backups using plugins like UpdraftPlus. This ensures you can restore your site in case of any issues.
Setting Up Email with GoDaddy and WordPress
Configuring Email Settings
GoDaddy provides email services that can be integrated with your domain. Configure your email settings in the GoDaddy dashboard to set up professional email addresses.
Using Email Plugins
Use email plugins like WP Mail SMTP to ensure your WordPress site can send emails properly, such as contact form notifications and password reset emails.
Monitoring and Maintenance
Regular Updates and Maintenance Tasks
Keep your WordPress site updated with the latest versions of the core, themes, and plugins. Regularly check for broken links, optimize your database, and clean up spam comments.
Monitoring Site Performance
Use tools like Google Analytics and Google Search Console to monitor your site’s performance. Keep an eye on traffic, user behavior, and search engine rankings.
Conclusion
Combining WordPress with GoDaddy offers a powerful and user-friendly solution for building and maintaining your website. With the steps outlined above, you’ll be well on your way to creating a successful online presence. Start today and watch your website thrive!
FAQs
- How much does it cost to host WordPress on GoDaddy?
- The cost varies based on the hosting plan you choose. GoDaddy offers different tiers to fit various budgets and needs.
- Can I transfer my existing WordPress site to GoDaddy?
- Yes, GoDaddy provides tools and support to help you transfer your existing WordPress site to their hosting platform.
- Is GoDaddy’s customer support reliable for WordPress issues?
- GoDaddy offers 24/7 customer support with knowledgeable staff who can assist with WordPress-related issues.
- What are the alternatives to GoDaddy for WordPress hosting?
- Alternatives include Bluehost, SiteGround, and HostGator, each offering unique features and pricing.
- How do I troubleshoot common WordPress issues on GoDaddy?
- Common issues can often be resolved by checking plugin conflicts, ensuring all software is up to date, and consulting GoDaddy’s support resources.